Salam sejahtera teman-teman. Kali ini postingan saya mengenai langkah-langkah instalasi ubuntu 14.04 dengan menggunakan Virtual Box.
Hal pertama yang harus di lakukan yaitu siapkan ISO dari linux yang ingin anda install, jika belum ada, teman-teman dapat mendownload nya Download Linux Ubuntu 14.04 (Free Software).
Kemudian jika sudah ada, selanjutnya buat installer nya di USB disk agar lebih mudah dan cepat.
Sebelum kita menginstall ubuntu, ada sedikit penjelasan dari saya bagaimana cara men setting Virtual Box dan membagi partisi nya, Berikut langkah-langkah nya :
Bukalah file aplikasi dari Virtual Box dan muncul tampilan seperti di bawah ini, Pilih Baru/New.
Langkah selanjutnya yaitu akan muncul tampilan di bawah ini klik next.
Pada tampilan di bawah ini, kita harus memasukan nama pemilik dari PC dan Tipe dari OS apa yang akan kita install menggunakan virtual box.
Pada gambar di bawah kita harus menyetel ukuran dari RAM yang akan kita berikan pada mesin virtual nanti.
Langkah selanjutlah pilih Create New Hardisk, yaitu untuk membuat penyimpanan data yang baru.
Pada gambar di bawah ini, anda dapat memilih VDI (Virtual Box Disk Image).
Setelah di pilih next, muncul tampilan di bawah ini, pada tampilan ini yaitu ada 2 pilihan dari penyimpanan, yaitu Dynamically automatic dan fixed size. Pilih Dynamically Automatic agar jika storage pada Virtual Sudah penuh dapat menambah sendiri storage yang masih ada pada hardisk.
Setelah next, tampilah gambar seperti di bawah ini, pada proses di bawah ini kita harus mengatur ukuran penyimpanan yang akan kita pakai pada Virtual Box dan OS yang akan kita install nanti.
Selanjutnya, anda dapat memilih create untuk membuat Disk Virtual Baru yang nanti nya dapat di gunakan untuk tutorial menginstall Ubuntu.
Setelah proses di atas telah selesai maka tampilah seperti gambar di bawah ini, dan anda telah membuat Disk Virtual yang dapat membantu anda untuk melakukan installasi OS.
Cara Memulai Virtual Box :
Pada tampilan di atas terdapat menu bar mulai / Start. Klik Mulai lalu akan muncul tampilan dibawah ini dan anda dapat mengklik next untuk melanjutkan.
Selanjutnya, tampilah tampilan untuk memilih media instalasi, Pada tampilan di bawah ini terdapat gambar folder, klik pada gambar dan akan muncul file explore.
Pada gambar di bawah ini pilih ISO yang akan kita install yaitu ISO Ubuntu 14.04. dan klik Open.
Setelah memilih ISO yang akan di install selanjutnya pilih next dan lanjut ke tahap berikutnya untuk memulai penginstallan Linux Ubuntu 14.04
Langkah - Langkah Installasi Linux Ubuntu 14.04 :
- Keterangan : Try Ubuntu : Mencoba Linux Ubuntu 14.04 LTS tanpa harus Install, sedangkan Install Ubuntu adalah untuk memasang permanen Linux Ubuntu 14.04 LTS pada harddisk anda. Untuk kali ini karena kita mau Install ubuntu secara permanen maka gunakan pilih Install Ubuntu dan Pilih Jenis Bahasa, pada langkah ini menggunakan Bahasa Inggris.

- Menu dibawah ini : proses persiapan Installasi pada ubuntu, proses ini akan memeriksa semua periperal yang ada pada PC anda, Pada langkah ini anda juga bisa memilih Download Update While Installing, yaitu pilihan untuk mendownload paket terbaru yang ada pada Ubuntu sama halnya dengan Install this third party software pilihan ini akan mendownload paket-paket yang berhubungan dengan multimedia seperti mpeg, mp3 dan lain sebagainya, semua pilihan ini bisa anda jalankan kalau terkoneksi dengan jaringan internet. Jika yakin pada pilihan anda klik Continue untuk melanjutkan.
- Selanjutnya pada gambar di bawah ini anda dapat langsung memilih install now.
- Pada Gambar di bawah ini, anda tidak usah mensetting Partisi lagi karena sebelumnya pada virtual box anda telah mensetting partisi yang nantinya akan di gunakan oleh linux ini dan selanjutnya pilih Install Now.
- Selanjutnya, pilih posis negara (kota) anda, pada gambar disini yaitu jakarta caranya klik pada peta dan Continue.

- Pilih jenis keyboard yang anda pakai, pada menu ini sering kita lewati karena linux ubuntu akan otomatis mendeteksi jenis keyboard yang anda pakai, klik Continue untuk melanjutkan.
- Pada menu ini, isilah semua informasi tentang Anda, dari mulai nama pemakai, nama komputer, username, password, dan jika sudah selesai klik Continue untuk melanjutkan.
- Mohon Tunggu, karena pada gambar di bawah ini yaitu proses instalasi yang sedang berjalan.
- Jika proses instalasi telah selesai, maka akan muncul tampilan yang memberikan perintah untuk melakukan restart now. Pilih Restart Now jika ingin melihat hasil dari installan yang telah selesai.
- Setelah PC telah d restart maka masuklah anda ke tampilan Log In. Masukan Password yang sebelumnya telah anda masukan dan enter.
- Inilah hasil dari instalasi ubuntu 14.04 yang telah kita install sebelumnya.
Akhirnya selesai juga tutorial instalasi Ubuntu 14.04 menggunakan Virtual
Box. Semoga dapat membantu teman-teman nantinya untuk menginstalasi OS yang
anda inginkan...Terimakasih atas perhatian nya.
See u next time in other post.
By : Muhammad Bukhori









.jpg)

















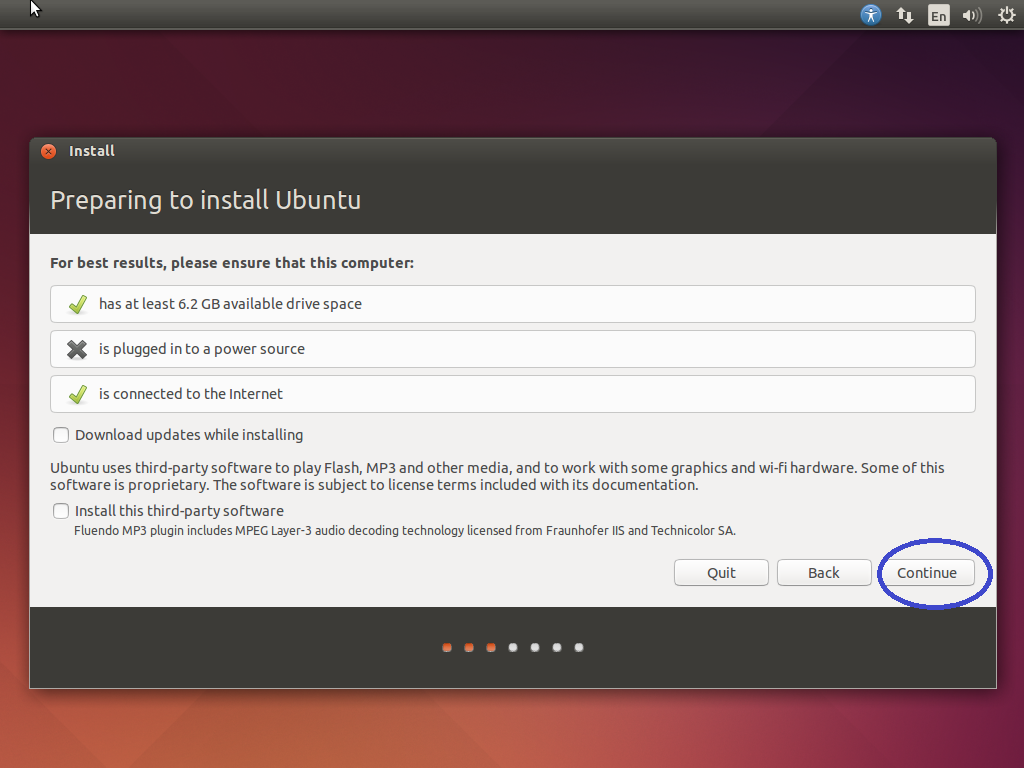











0 komentar :
Posting Komentar